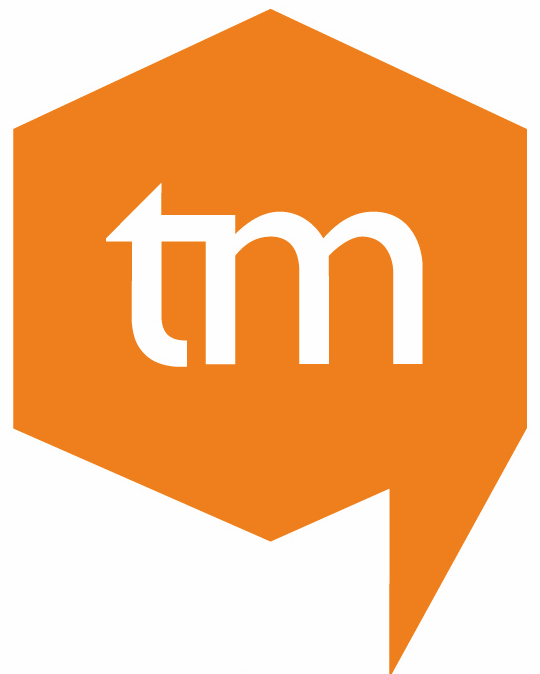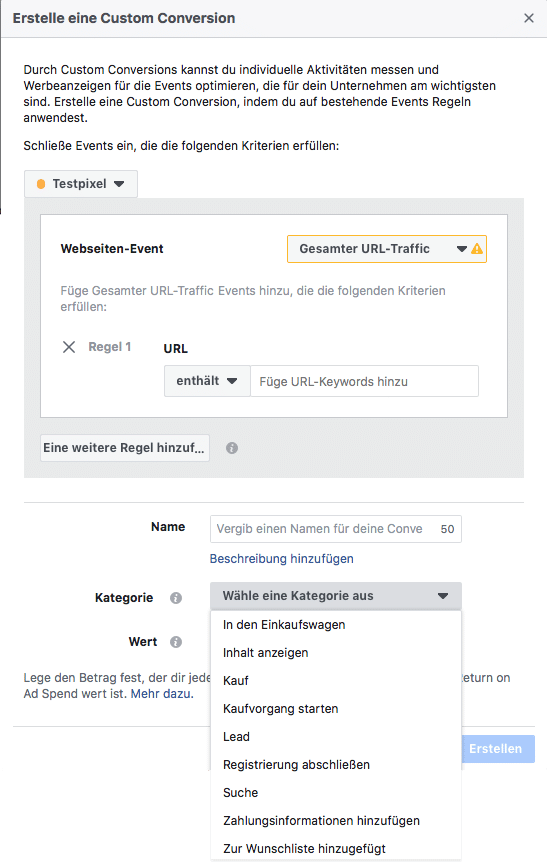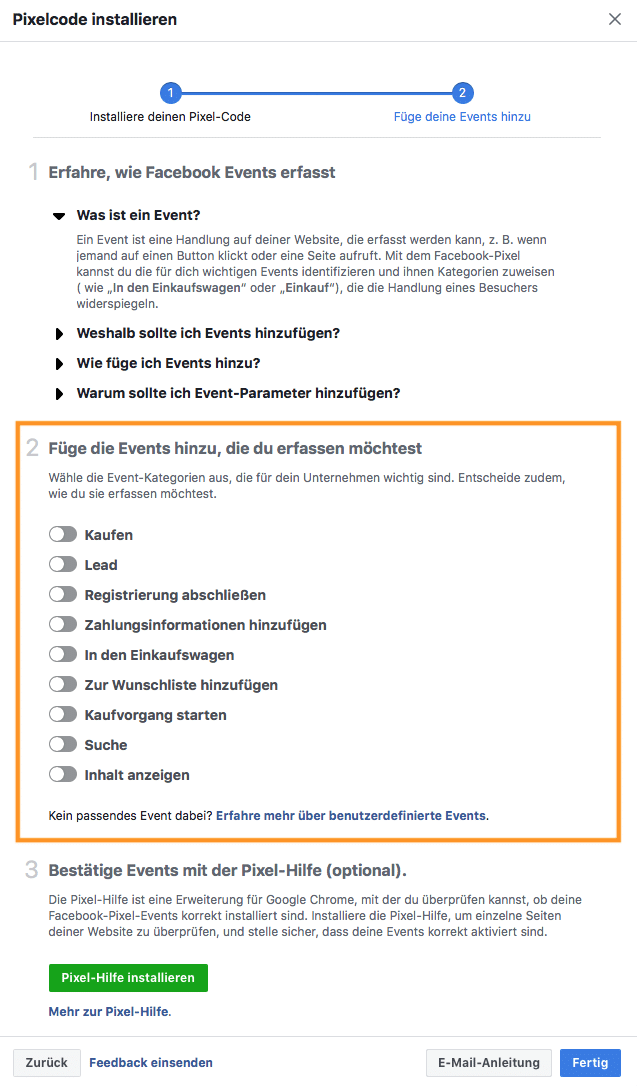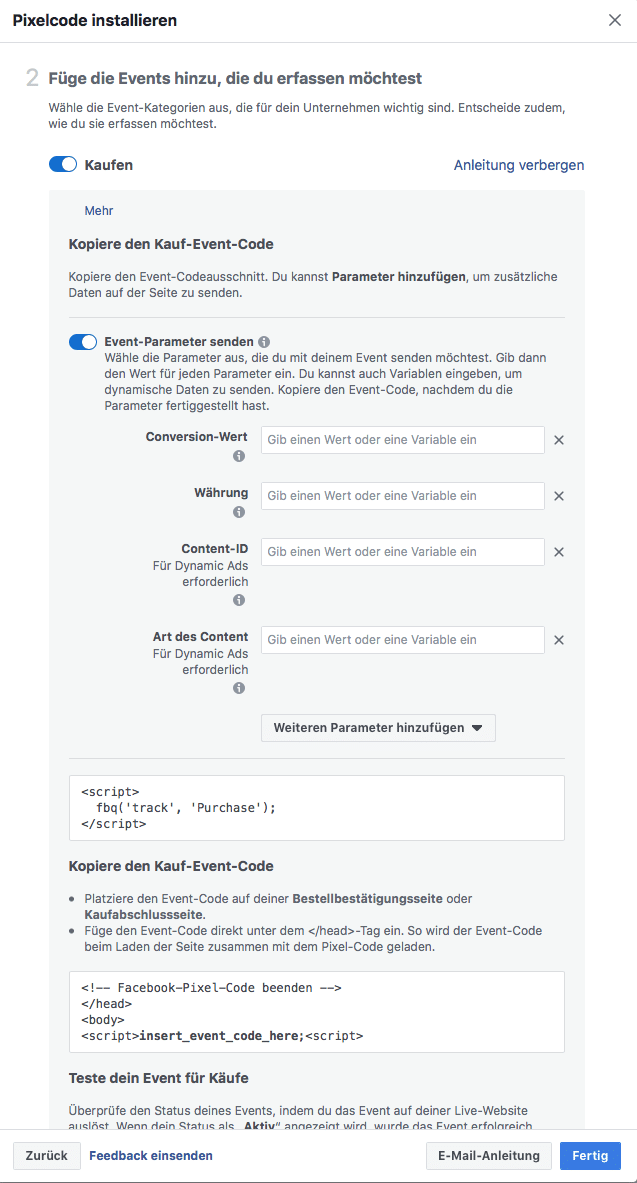Facebook Pixel Installieren
Der Facebook Pixel wird von Vermarktern benutzt, um das Nutzerverhalten von Besuchern einer Webseite zu beobachten und zu analysieren. Deswegen ermöglicht die Verwendung des Pixels eine bessere Übersicht deiner Kampagnenresultate und erlaubt dir schnell Remarketing- Zielgruppen zu erstellen. Ihn zu installieren erscheint auf den ersten Blick kompliziert, der Mehrwert ist aber den Stress Wert. Folge einfach dieser Anleitung!
Welche Fragen beantwortet dieser Beitrag?
- Warum brauchst du einen Facebook Pixel?
- Was sind die Anwendungsmöglichkeiten des Facebook Pixel?
- Wie installiere ich den Facebook Pixel auf meiner Webseite?
- Wie benutze ich den Facebook Pixel und die daraus resultierenden Conversions?
Auf geht’s! Die größten Vorteile des Facebook Pixel
Facebook Pixel: Erste Schritte
Nach Facebooks eigener Aussage soll der Pixel bei Folgendem helfen:
1. Ergebnisse von Facebook Ads sicherstellen
Nachdem du den Pixel auf der Seite installiert hast kannst du erfassen, ob eine Conversion von deiner Facebook Kampagne kommt. Du kannst die Standardeinstellungen beibehalten oder sog. Events hinzufügen, die zum Beispiel Seitenzugriffe, abgeschlossene Abonnements oder Käufe messen.
2. Beim erstellen erweiterter Facebook Zielgruppen
Wenn du wirklich durchschlagende Facebook Werbekampagnen erstellen möchtest, benötigst du die erweiterten Zielgruppenoptionen – Custom Audiences und Lookalike Audiences.
Custom Audiences eröffnen komplett neue Zielgruppenkategorien: Besucher deiner Webseite, Nutzer deiner App oder nach bestimmten Handlungen eingeordnete Personen. Nachdem du den Pixel installiert hast, kannst du Besucher deiner Webseite der letzten 180 Tage re-targeten.
3. Mit zusätzlichen Facebook Werbetools und Kampagnenmetriken
Der Facebook Pixel gibt dir die Möglichkeit neue Conversionoptionen aufzusetzen, die du im Businessmanager nachverfolgen kannst. Darüber hinaus lassen sich zusätzliche Bietverfahren nutzen und Werbekampagnen mit stärkerem Fokus auf Webseitenbesucher oder Appnutzer umsetzen.
Schritt für Schritt Anleitung
Deinen ersten Pixel anzulegen ist nicht wirklich schwierig. Um einen Pixel zu installieren brauchst du ein Facebook Werbekonto und und den Facebook Business Manager. Logge dich ein und finde die Pixeleinstellungen in dem du links oben auf den Menü Button klickst.
Wenn du noch keinen Pixel kreiert hast wirst du gefragt, ob du einen erstellen möchtest. Klicke einfach auf den grünen Button zum bestätigen.
- Mit einem Tag Manager
- Manuell über Copy/Paste
- Instruktionen an einen Developer mailen
Events zum Pixel hinzufügen
Zusätzlich zum Erfassen deiner Webseitenbesucher kann der Facebook Pixel auch neun Standard Events (Handlungen) registrieren.
Pixel Conversions zuordnen und definieren
Standard Events werden bereits in deinem Facebook Business Manager als Conversions erfasst. Wenn du allerdings maßgeschneiderte Custom Conversions oder URL- basierte Regeln aufstellen oder eine Conversion als Ergebnis mehrerer Standard Events definieren möchtest, dann benötigst du noch diese zusätzlichen Schritte.
- Navigiere zum Facebook Pixel im Werbeanzeigenmanager.
- Klicke auf ‚Custom Conversion erstellen‘
3. Gib die URL- Endung, den Namen deiner Custom Conversion, welcher Kategorie sie angehört (Lead, Kauf, etc) und zur besseren Umsatzverfolgung den Conversionwert. Letzteres jedoch optional. Fertig
Übersicht deines Pixel Dashboards
- Zeitrahmen: Die Zeitspanne die du betrachten möchtest
- Toolbar: Custom Audiences, Conversions und weitere Bearbeitungsmöglichkeiten
- Trafficdaten: Übersicht des Traffic, der auf die Seite kommt
- Facebook Pixel Details: Basisinformationen zu deinem Pixel
- Daten Filter: Zwischen Events, URLs, Domains und Gerätedaten wechseln, um zu sehen, welcher Traffic von ihnen kam